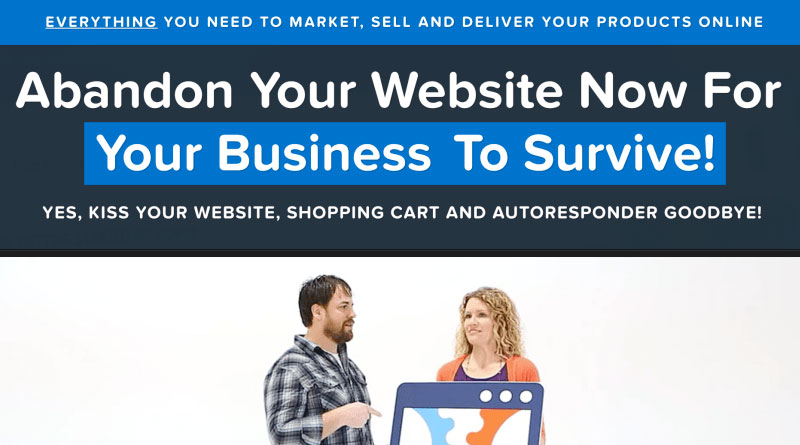In this guide we will show you how to stop discord from opening on startup.
This issue came about while I was trying to minimize the amount of applications that would Start up each time I rebooted my computer. Certain programs when installed set themselves to automatically start in the background. Having a bunch of applications that automatically load can cause a computer to start up rather slowly. It can also slow down your computer experience by having a bunch of applications running that you aren’t using.
Discord Application Interface
Most applications have a setting that you can usually toggle on and off from inside the application. The automatic start up toggle or checkbox is usually placed under a “settings” or “general” tab. When I went to look at Discord’s application interface, I checked all the tabs but found nothing labeled “start up” or “run when computer starts”. After lots of searching I found the following way to disable Discord from automatically starting up when my windows computer starts.
***APPLICATION UPDATE CHANGE*** Discord has updated the application to contain the toggle inside of the clients interface. Skip below to section labeled “how to stop discord from opening on startup ***Updated***” for the updated Discord Guide.
Disable Discord Start Up
*NOTE: Updated Discord Application Guide Below This Section.
1. Go to the bottom right in your task bar. Then look for the up arrow icon, this is the system tray. Left Click on it.
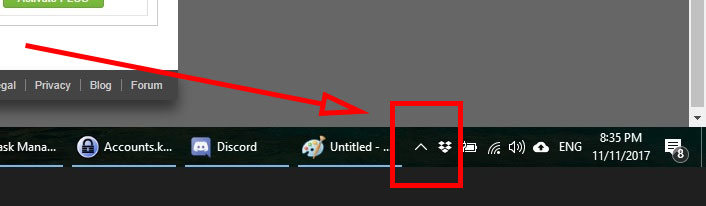
2. In the little pop up window section you will see the icon for the Discord application. Right Click on it.
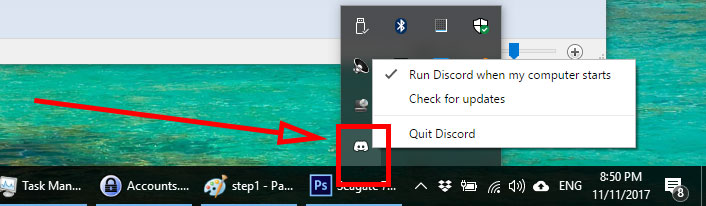
3. There should be a check mark next to “Run Discord when my computer starts”. This means that automatic start up is turned on. Left click the option to turn it off. This will uncheck the option.
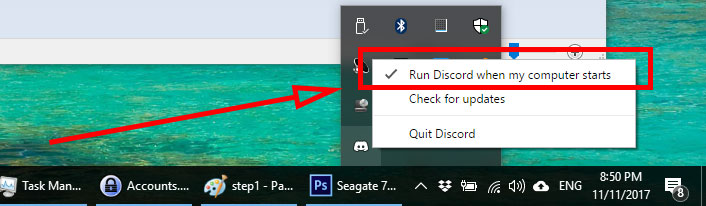
4. Done. You can follow the steps above again to see that the option really has been unchecked.










How To Stop Discord From Opening on Startup ***Updated***
If you are using a newer version of the Discord application please refer to the steps below instead of the Above directions.
1. Double click your Discord shortcut icon to launch Discord.
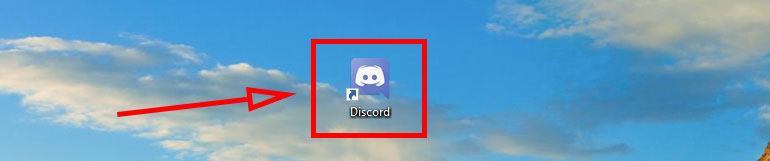
2. Inside of discord at the lower left look for the gear icon next to headphones and mic. Left Click on it.
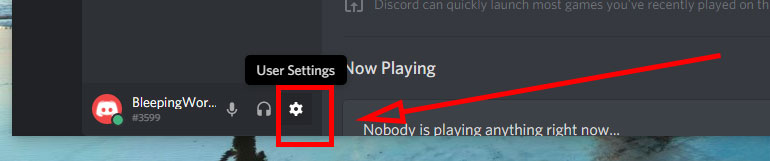
3. Scroll all the way down the left side panel until you see “Windows Settings” and left click to see the panel on the right.
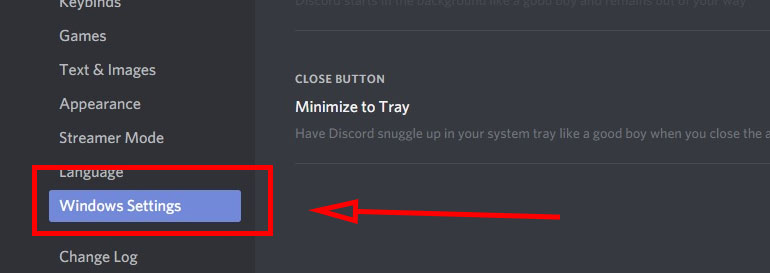
4. Under the windows settings selections on the right side panel, left click the “Open Discord” toggle so that it is shaded grey and NOT blue.
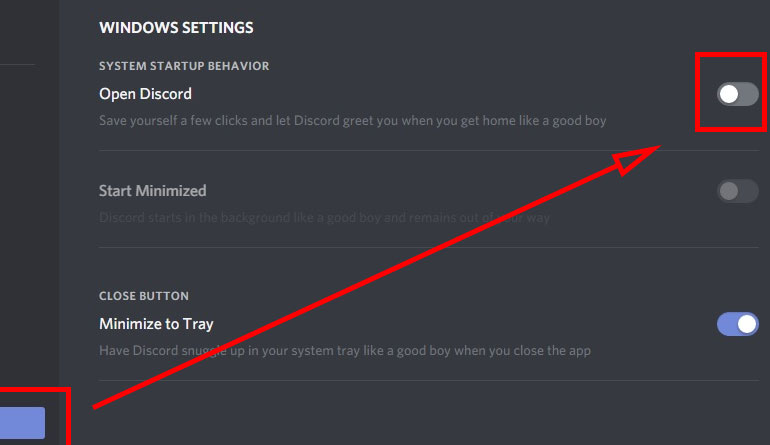
5. Done. You can now click “ESC” or leave the program.
You have successfully stopped Discord From Opening on Startup. Now you can reboot your windows or mac machine to see that the changes have taken effect.
Thank you for the comments that pointed out that the options have changed. We hope that the updated guide above will resolve this annoying issue.
Please continue to comment so that we are alerted of updates that need to be made or changes that will improve any of our articles.
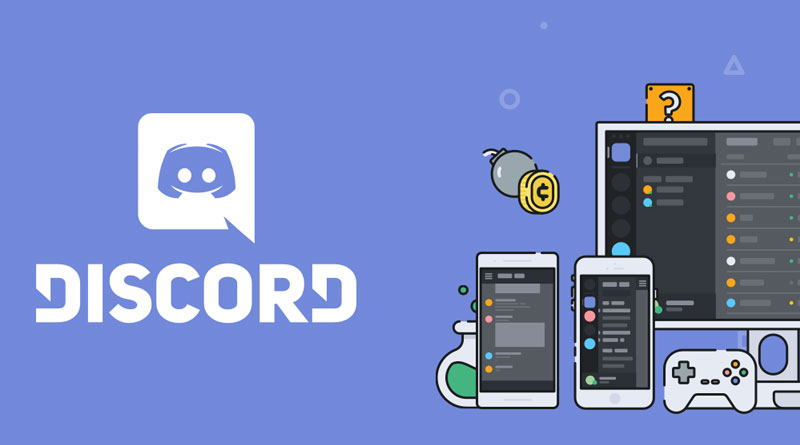

![A Better [Buy Now] Button | Call-to-Action Tips & Tricks](https://www.bleepingworld.com/wp-content/uploads/2019/11/A-Better-Buy-Now-Button-Call-to-Action-Tips-Tricks-800x445.jpg)