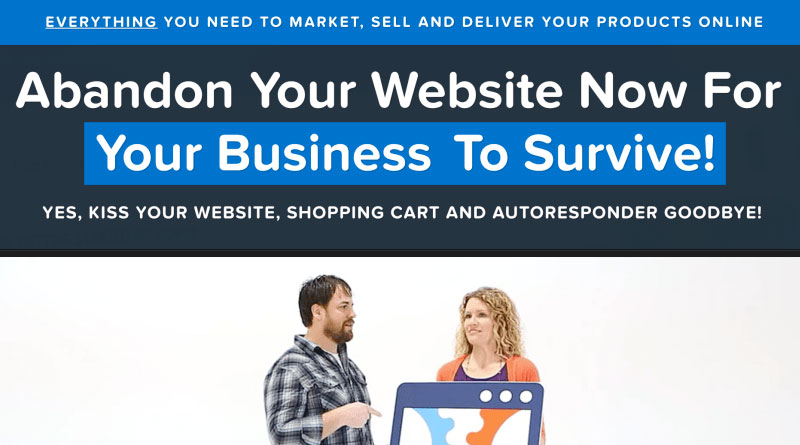Figure 1

In this tutorial we are going to show you how to create an effect that will make your image look like a shot from a movie scene. For the purpose of this tutorial, we chose the image above having in mind to create a western movie effect.
This tutorial covers some of the most important effects related to image, such as Color Adjustments, Exposure and Filter. It also looks at using duplicate layers that can be useful for creating lots of Photoshop effects like this one.
The initial step in creating effect like this, includes refining colors in your image using Hue/Saturation settings.
Go to the Image menu on the menu bar, choose Adjustments, and then select Hue/Saturation.
Figure 2
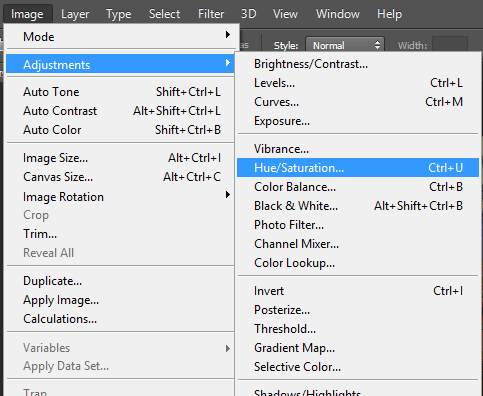
Once you select this option, the Hue/Saturation window will open:
Figure 3
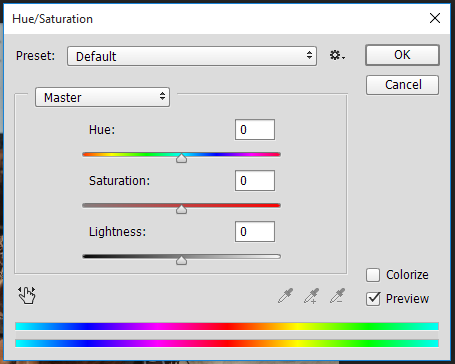
The value for Hue keep to 0, and for Saturation use -76.
In this way, we are removing a certain amount of colors from the image, as you can see in Figure 4 Below:
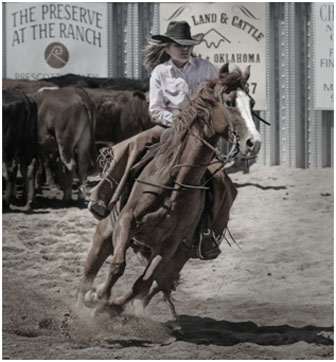
As you can see, this change caused a kind of pale effect, so in order to give the image more lively look we need to adjust brightness and contrast.
Go up again to the Image menu, choose Adjustments and then select the Exposure.
Figure 5
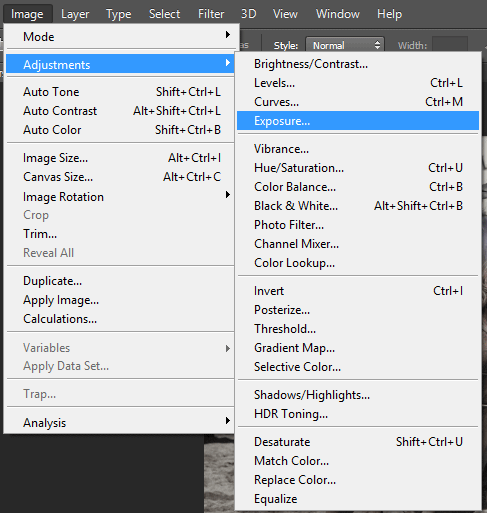
Set the Exposure value to 1, Offset to -0.3450 and Gamma to 1.74.
Figure 6
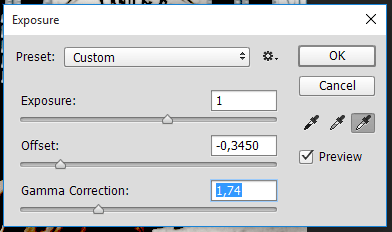
Figure 7
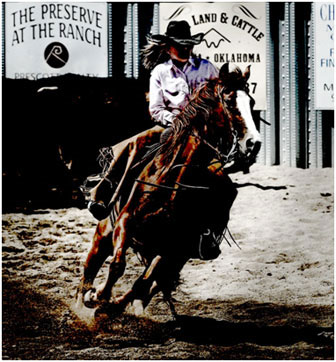
Movie scene shots don’t seem to be very sharp images, so we want to give our image slightly blurred effect. The first thing you need to do is to duplicate the Background layer with the right click on the layer by choosing the Duplicate Layer option.
Figure 8
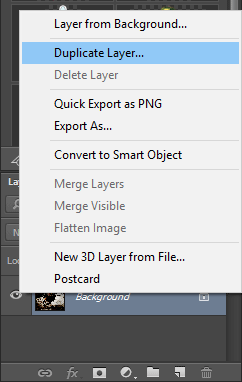
Figure 9
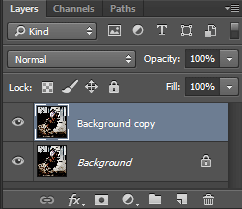
Go to Filter menu, choose Blur and from the drop down menu select the Lens Blur effect.
Figure 10
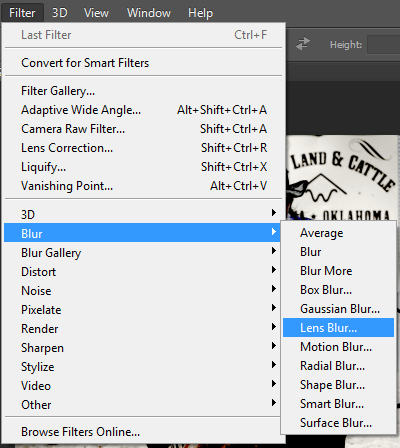
Adjust the values according to your preferences and click OK. The values that we were using are the following:
- For the Radius: 9
- For the Blade Curvature: 14
- For the Rotation: 58
- For the Brightness: 7
- For the Thresold: 213
The other values keep to default.
Figure 11
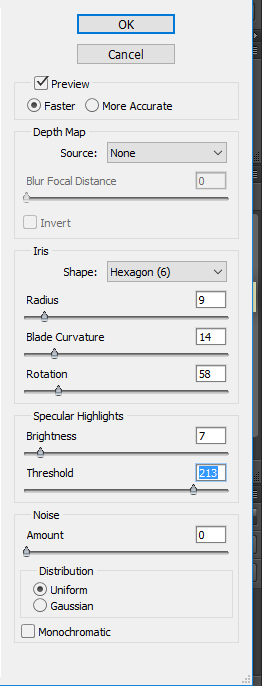
Select the ‘Add Layer Mask’ from the Layers panel.
Figure 12
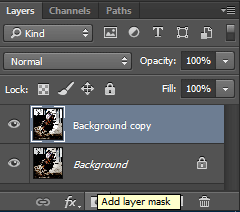
Then select duplicated layer (Background copy).
Figure 13
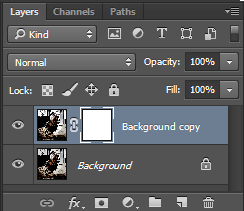
Choose the Brush (B) tool from the Tools panel and set the Size to 400px.
Figure 14
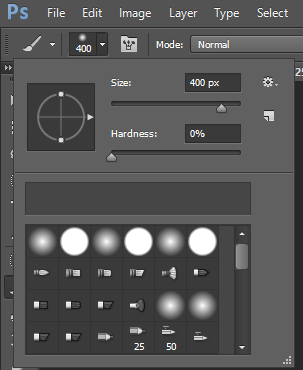
Now it’s time to create a movie scene effect.
First, you need to create a new layer by selecting the New Layer icon at the bottom right of the Layers panel.
Figure 15
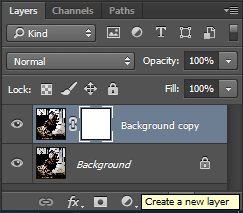
Turn your new layer to black. Set the colors of the document to black and white, and replace the foreground and background color, so the background is black. Change the Opacity of the new layer to 70%.
Figure 16
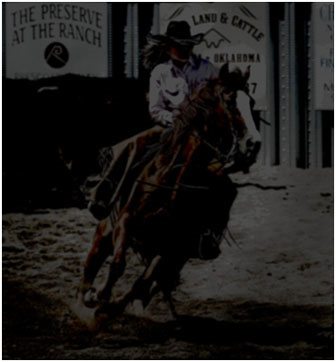
Now, choose erase tool, set the Size to 400px and the Hardness to 23% and start erasing the center of the image.
Figure 17
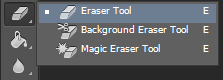
Figure 18
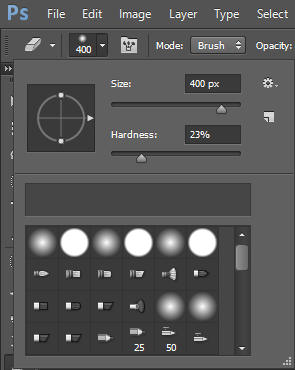
Figure 19
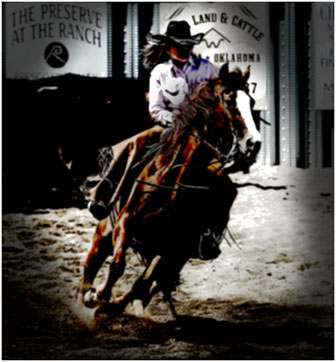
The next thing you should do is to merge your image. Go to Layer menu on the menu bar and choose Flatten Image option.
Figure 20
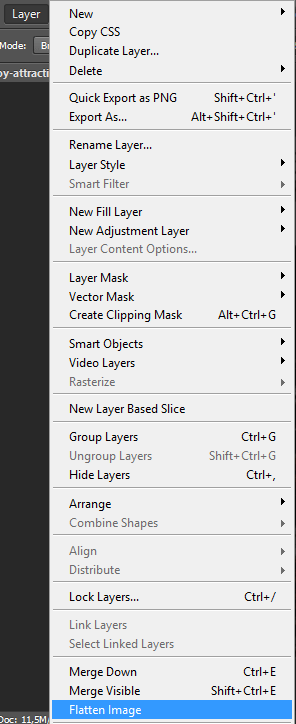
Movie scene image requires some noise, so let’s go to Filter menu, choose Noise and then Add Noise.
Figure 21
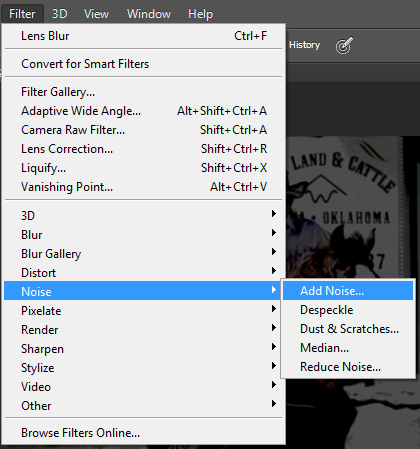
Set the Amount to 15%, Distribution to Uniform and select the checkbox Monochromatic.
Figure 22
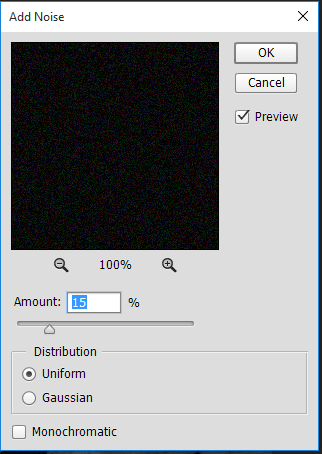
Figure 23
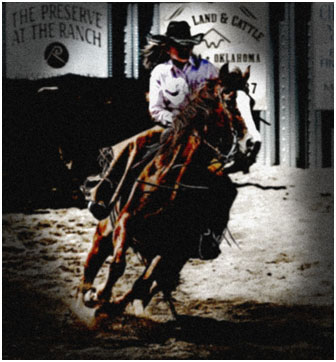


![A Better [Buy Now] Button | Call-to-Action Tips & Tricks](https://www.bleepingworld.com/wp-content/uploads/2019/11/A-Better-Buy-Now-Button-Call-to-Action-Tips-Tricks-800x445.jpg)