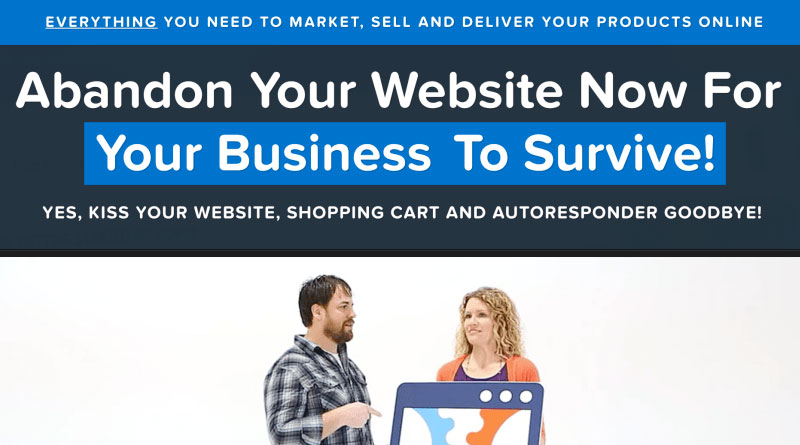Creating a Gmail Email filter will allow you to add incoming message directly to a certain folder or label you have created. You can have email messages skip the inbox and sent directly to the folder or have the message be placed in the inbox as well as other folders. This process automatically organizes incoming message from known email addresses in to folders.
*NOTE: This tutorial is not for forwarding email to another email address. If you would like to forward email from one of your Gmail accounts to another email account please go to : How To Forward Gmail Email Messages.
If you don’t have Gmail folders, create one and come back. Link: Create Folders in Gmail
Question:
How do I create email filters that automatically forward email in to my folders?
Answer:
1. Sign in to your Gmail Account HERE.
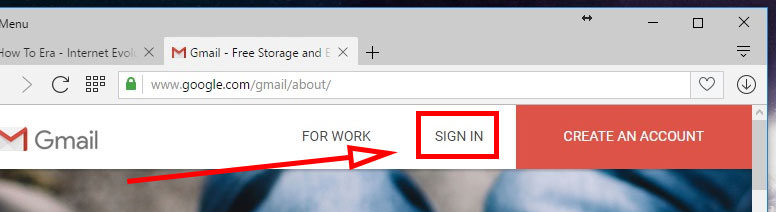
2. Grab the email address or text contained in the email message you would like to filter.
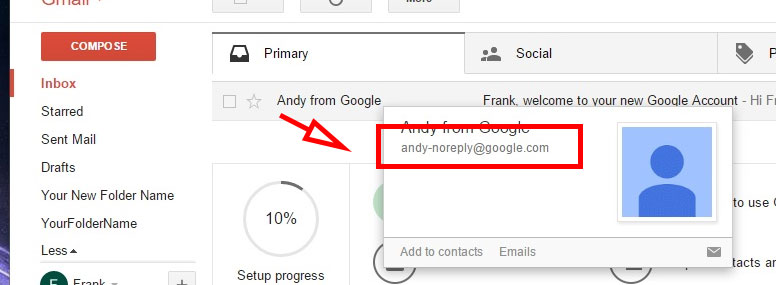
3. Click the Down Arrow in the search bar box.
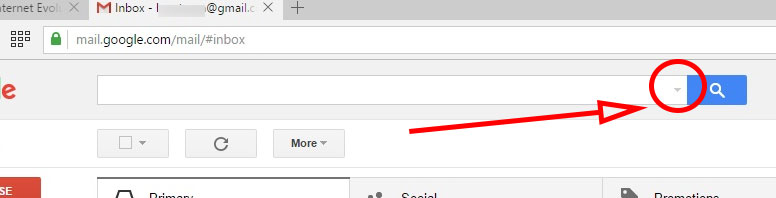
4. Enter in the From email address and type “me” in the “To” box. The other fields are optional. Then click the “Create filter with this search” text link at the bottom right.
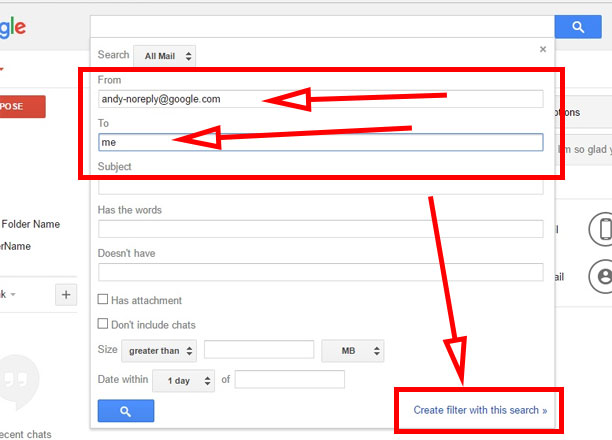
5. On this screen. Put a check box in “Skip the Inbox” and “Apply the Label:“. Choose a label from the choose label drop down. These are also known as your folders.
5.b. Click the checkbox for “Also apply filter to X matching conversations“. Click the “Create filter” button. *Note: The Also apply filter box will move all of the emails matching this filter upon creating the new filter.
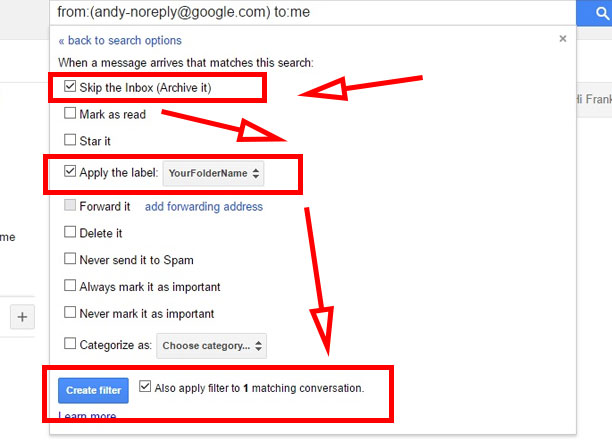
6. After creating your new filter you will see that all matches have been removed from your inbox and placed in your new folder.
7. Gmail Email Filter, Done.
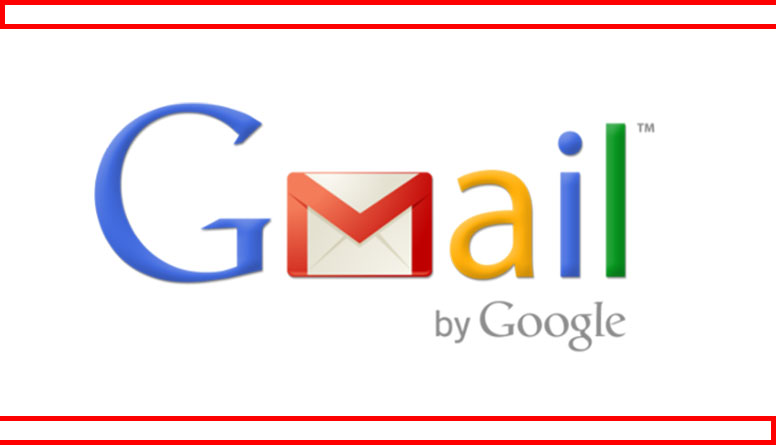

![A Better [Buy Now] Button | Call-to-Action Tips & Tricks](https://www.bleepingworld.com/wp-content/uploads/2019/11/A-Better-Buy-Now-Button-Call-to-Action-Tips-Tricks-800x445.jpg)