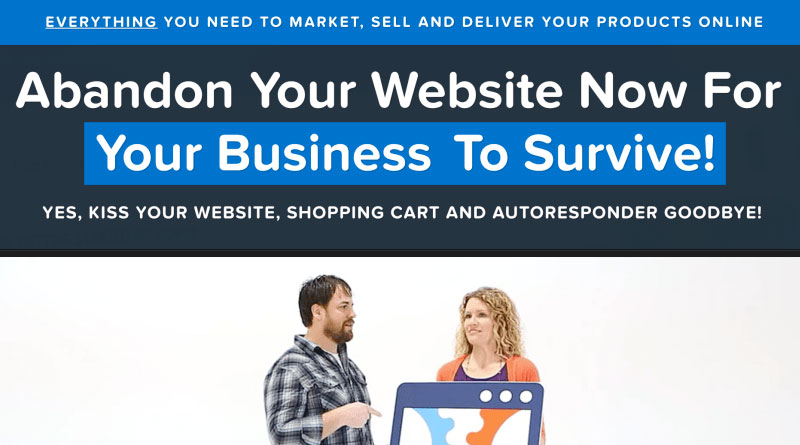One of the most annoying things in the world might be trying to connect iPhone to your computer, and wondering why it’s just not working. You may have done it so many times in the past but this time it just won’t connect. We ran into this similar problem which is the reason for publishing this article.
I had just received a text message that contained photos that I wanted to download or copy to my computer. I plugged in my phone with the lightning cable adapter but it wouldn’t show up under my computer on the Windows operating system. Although, when I went to iTunes it did show up as my connected device. So what was the problem? I had an empty camera roll on my iPhone.
Windows will not register the iPhone connection unless your have at least 1 picture. Weird, I found out that I first needed to save the images from the text messages to the phone in order to get them into the camera roll. The rest went smooth from there. In the following we will show you step by step how to get your images on to your computer.
Tutorial Contents
- Save Image to iPhone ( steps 1 – 3 )
- Connect iPhone to Computer ( steps 4 & 5 )
If you don’t have any images to save, use this alternative and come back: Take a Screenshot on iPhone
You Must Complete These Steps For Your Computer to recognize your iPhone Connection!
Save Image to iPhone
1. Go to the message containing the images on your iPhone. Tap the image to bring up image in large size.

2. Then tap the “square” with the “up arrow” in the bottom left hand corner.

3. Scroll to the right on the lower menu. Look for “Save Image” and tap it. Don’t worry, there is no iPhone confirmation message after this step. You have just saved the image to your iPhone.
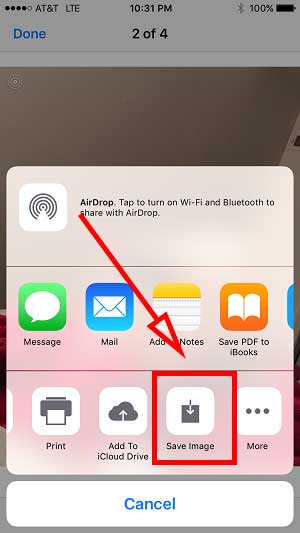
You can now go to your camera roll in your phone if you would like to confirm that the image is saved. Otherwise please continue to connect iPhone to computer
Connect iPhone To Computer
4. Connect the USB lightning Cable to your computer and Connect iPhone to Computer by using the other end of your lightning cable.
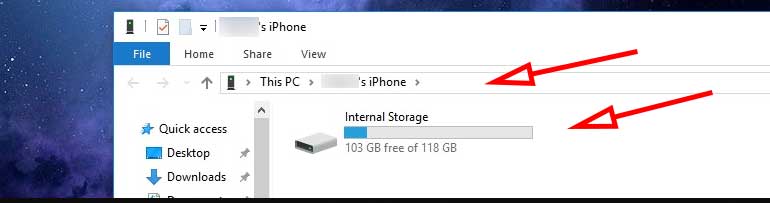
Windows will automatically display a message at the lower right hand of your computer asking you what you would like to do with the connected device. If you have connected your iPhone to your computer recently it will pop open a folder with the location to internal storage. If you didn’t get any of these messages then you can go to “My Computer” and your iPhone device should show up.
5. Navigate to your pictures and copy them off of your iPhone.
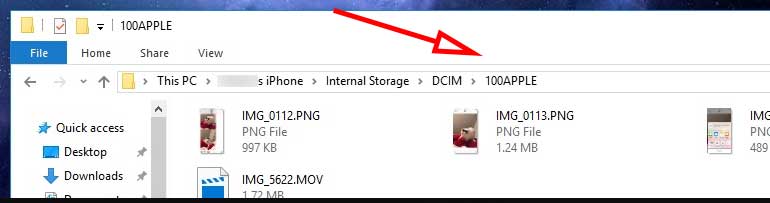
6. Done. As an alternative you could take a picture with your iPhone instead of “Save image to iPhone”. It just needs a picture to recognize the iPhone connection.

Price Check: Apple iPhone 7 Unlocked Phone 32 GB – US Version (Silver)


![A Better [Buy Now] Button | Call-to-Action Tips & Tricks](https://www.bleepingworld.com/wp-content/uploads/2019/11/A-Better-Buy-Now-Button-Call-to-Action-Tips-Tricks-800x445.jpg)