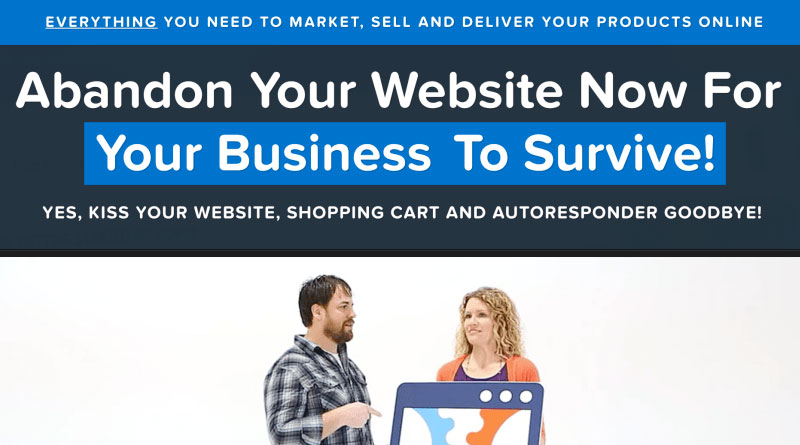Your lock screen is the startup screen that you see before you log in to windows and also the screen that you see after you lock your computer. When you put your computer to sleep or a hibernation state it usually comes back in its locked state. There for it will also show you this same screen.
Default Windows 10 Lock Screen Settings
By default Windows sets the lock screen background to “Windows spotlight” So if you have never adjusted this setting then Windows spotlight will randomly choose an image to display as your lock screen. You can change the lock screen to use your own “Picture” or a “Slideshow”
If you would like to use your own image. Please follow the steps below.
Change Lock Screen Settings
*Requirements: You must have an activated copy of Windows 10.
1. Right click on your desktop and select “personalize”
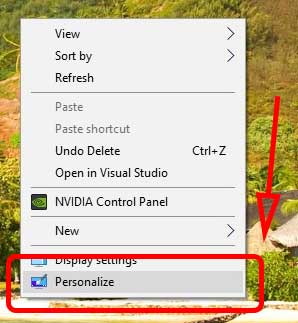
2. Click “Lock screen” from the left side under “Personalization”
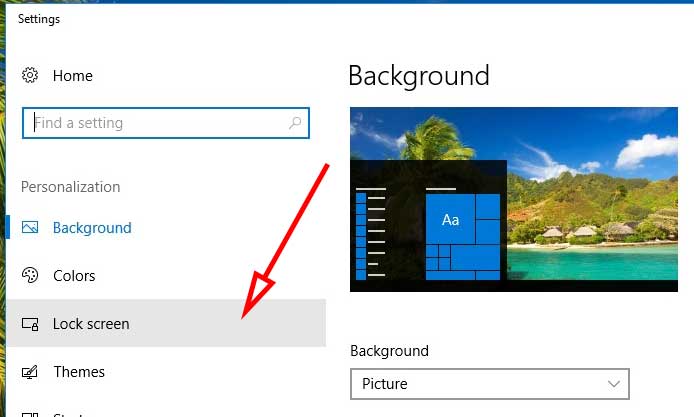
3. Click on “Windows Spotlight” and choose “Picture” from the drop down.

4. After choosing picture you will see some images. If the image you want is not shown, then click the “Browse” button.
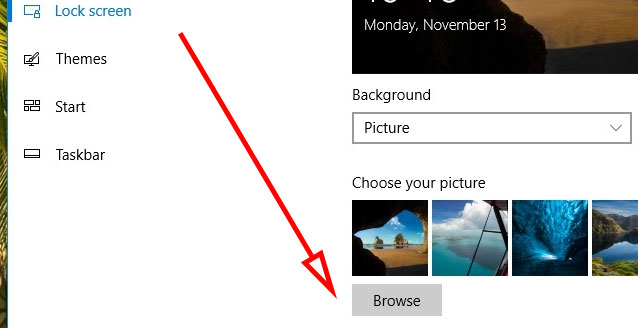
5. Navigate to the location of the picture. High light it and click the “Choose picture” button.
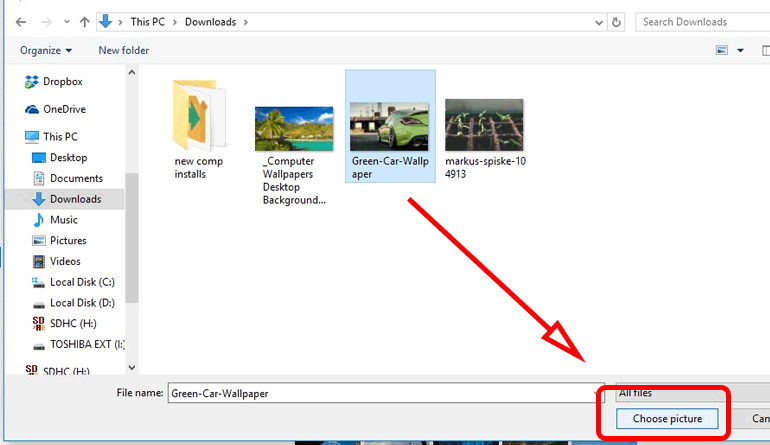
6. The image should now show up in the lock screen preview.

7. To make sure that the change has taken effect you can hit the Windows button + L to get into the lock screen without having to wait for the timeout.
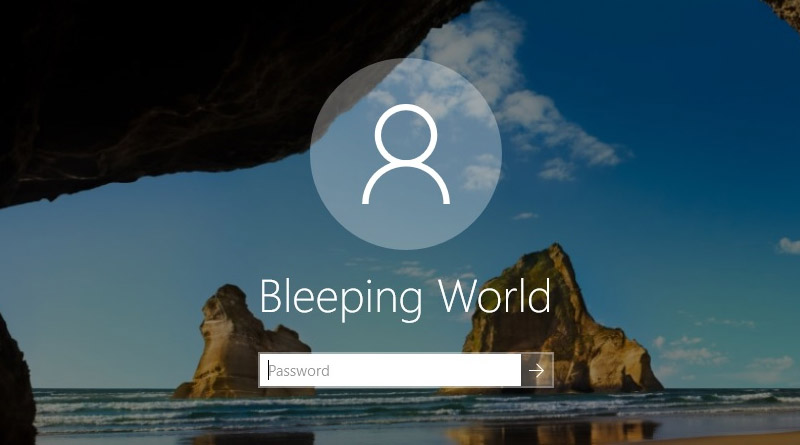

![A Better [Buy Now] Button | Call-to-Action Tips & Tricks](https://www.bleepingworld.com/wp-content/uploads/2019/11/A-Better-Buy-Now-Button-Call-to-Action-Tips-Tricks-800x445.jpg)