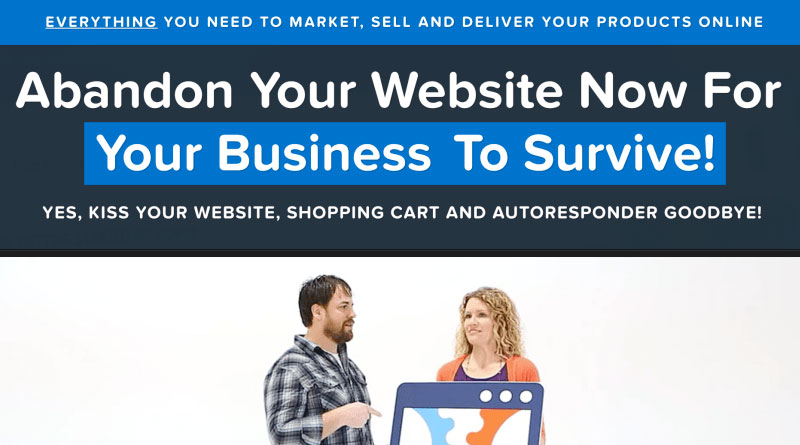Photoshop Drawing is a powerful tool. If you’re putting together guides and tutorials a few pictures can go a long way towards helping deliver a message. When you add pictures instead of just text people can see what you’re doing and exactly how you do it. People will get less frustrated and waste less time trying to figure out what it is there supposed to be doing.
While pictures are very helpful to users trying to use your instructions, you shouldn’t just throw a picture at them. Drawing arrows and circles can help call out points of interactions, or “Calls To Action”. We will show you how to draw circles and arrows on images in Adobe Photoshop CS 6.
If you’re looking for additional instructions on Photoshop, you can also try: Photoshop CC Classroom.
We will start with drawing a circle in Photoshop.
Photoshop Drawing Circle
1. Open up your image in Photoshop CS 6 or whatever version of Photoshop you have.
You can copy and paste your picture into an open Photoshop file. It doesn’t matter, the layers will be on top of your image.
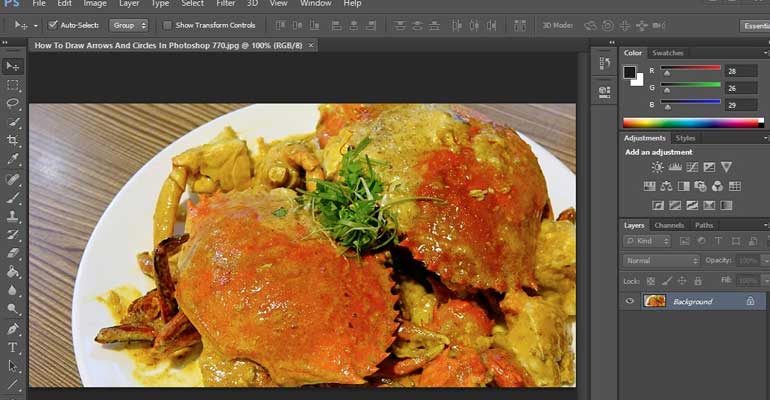
2. On the left drawing tool bar look for the shapes. If you don’t see the ellipse tool then hold down on the button icon until the menu choices appear or right click on the icon. Select the ellipse tool.
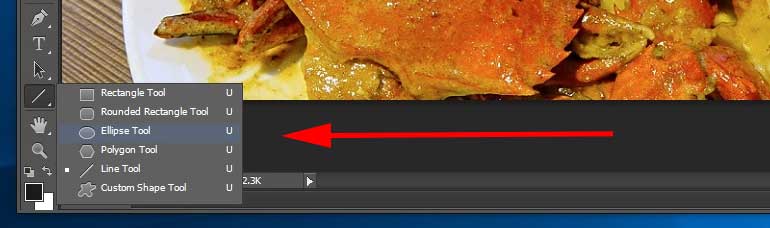
3. The options tool bar will show up at the top of the window. Make sure the fill is on “no fill” which is the red diagonal line. Select the stroke as fill “Solid Color” and choose a color. The next is the “pt” size. Type in “5 pt” or whatever size thickness you would like the outline to be. When your options look similar to mine below, continue with the next step.
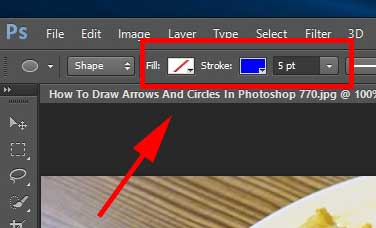
4. To get a perfect circle you will hold down the shift key while dragging your mouse. Start by holding down the shift key, then left click and drag your mouse to the desired size. Now, let go of the mouse button first! Then let go with the shift key. If you let go in reverse order you will lose the constrained perfect circle dimension.
Don’t worry about the location of the circle drawing on the image. The circle drawing will be placed on its own layer allowing you to move it around as desired.

Done. You have completed the Photoshop circle drawing. Continue to draw the arrow
Photoshop Drawing Arrow
5. Go back to the Shapes Icon and select the line tool
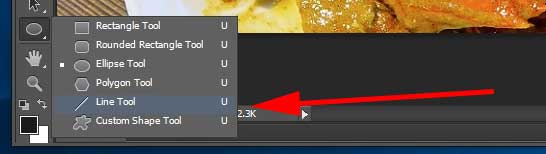
6. In the layers panel on the lower right. Select the background layer by clicking and highlighting it, or whatever layer your image is on.
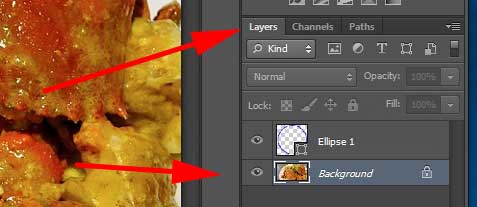
7. Go to the options at the top and select your blue fill and blue stroke. Set Pt to “5 pt” or whatever thickness you want your arrow and line to be. Note* the larger the Pt the larger the arrow drawing head will be. Left click the Cog wheel or the gear shaped icon along the top and click the Start to put a check mark in the checkbox.
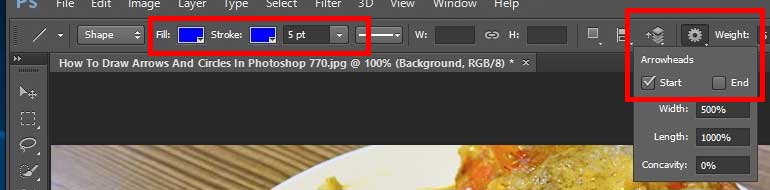
8. Left Click and drag your mouse. You should now have a blue arrow line. Don’t worry about the location of the arrow drawing. It has been placed on its own layer so you can move it around to the location that you need.
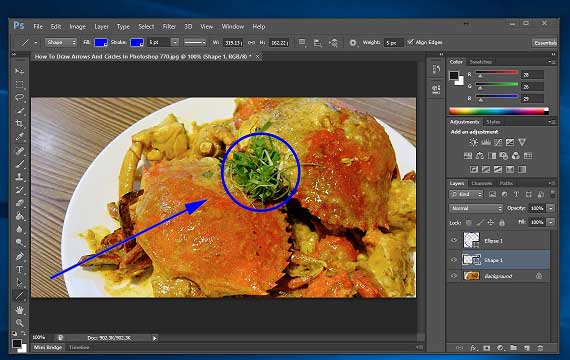
Congratulations! You have just completed this how to on circle and arrow drawing in Adobe Photoshop.
Here at Bleeping World we think images can help your users engage in your tutorials and content. Drawing on top of your images may not be suitable for all scenarios but in the right places it can make a big impact. The extra effort can go a long way.
Save
Save


![A Better [Buy Now] Button | Call-to-Action Tips & Tricks](https://www.bleepingworld.com/wp-content/uploads/2019/11/A-Better-Buy-Now-Button-Call-to-Action-Tips-Tricks-800x445.jpg)